Pour faire un paramètre prédéfini Lightroom couleur sépia avec un encadrement blanc dégradé. Dans cette série de vidéos sur le logiciel de retouche et de développement photo Lightroom nous allons utiliser une multitude d’outils du module développement, celle que nous avoir tout de suite…
Contents
Création du paramètre prédéfini sépia
Pour commencer nous n’allons pas toucher à la balance des blancs, nous la laissons comme tel, car nous allons passer notre image en noir et blanc.
Nous cliquons sur noir et blanc dans le module qui est cette couleur et nous prenons ce que nous offre le logiciel en automatique. Ensuite nous remontons réglages de base, au niveau de la tonalité pour l’exposition nous allons faire +1 et -50 pour le contraste.
En ce qui concerne les hautes lumières les ombres ainsi que les blancs ont le toucha rien on laisse tout à zéro, mais par contre niveau des noirs nous montons à + 60 pour atténuer les niveaux de noir et abaisser le contraste un peu plus. Comme nous sommes en noir et blanc pas besoin de s’inquiéter la vibrance et de la saturation, mais par contre pour accentuer un peu la netteté en locale nous allons augmenter la clarté à +30.
Modification de la courbe de tonalité
Nous ne modifierons pas la courbe de tonalité manuellement, mais nous allons profiter des réglages tout faits que nous propose Lightroom.
Nous allons reculer les hautes lumières à -50 et nous laisserons les tons clairs à zéro par contre nous montrons les tons sombres à +7 et pour les ombres nous augmenterons leur niveau à +52. Je signale que nous laisserons la courbe à point sur linéaire.
Le virage partiel
C’est à ce moment-là que nous allons définir la teinte du virage en modifiant la couleur des hautes lumières en prenant 68, ce qui nous place entre le jaune et le vert avec une saturation de 42 %.
Nous laissons la balance à zéro entre les deux.
Pour les ombres la teinte doit être beaucoup plus chaleureuse on s’en doute, c’est pourquoi nous allons nous placer à 19 avec une saturation de 40 %.
À ce niveau-là, je vous laisse libre de choisir la netteté nécessaire à votre image ainsi que la réduction du bruit, libre à vous de définir ça comme bon vous semble idem pour tout ce qui est corrections de l’objectif.
Ajoutons du vignetage et du grain
Pour l’encadrement avec du vignetage, nous garderons un style avec une priorité pour les hautes lumières. Nous allons pousser le gain au maximum, à +100 avec un effet au milieu à 14 pour l’arrondi on va tout ramener à gauche à -100 et contrebalancer le contour progressif à plus 100.
Le grain quant à lui nous allons l’accentuer avec une valeur de 15, le grossir jusqu’à une taille de 25 et garder la cassure à 50, et voilà le travail !
Nous avons fait le tour de notre préparation il ne nous reste plus maintenant qu’à enregistrer notre paramètre est défini.
Pour enregistrer notre preset Lightroom, allons sur la colonne de gauche dans la fenêtre paramètre prédéfini nous allons cliquer sur le petit plus tout en haut. À ce moment-là une fenêtre nouveaux paramètres prédéfinis s’affiche dans le nom du paramètre est définie nous allons nommer le Preset avec le nom de votre choix et l’orienter vers le dossier paramètres prédéfinis d’utilisateurs.
Pour les paramètres, nous ne cocherons pas la balance des blancs par contre, tout ce qui concerne les tonalités sera coché ainsi que la courbe des tonalités, la clarté, mais pas la netteté. Cochez aussi le traitement noir et blanc, mélange noir et blanc, le virage partiel. Nous ne sélectionnerons pas le filtre gradué ni de radial et pas plus que la réduction du bruit avec la luminance et la couleur. Pour tout ce qui est correction de l’objectif nous cochons tout idem pour les effets, vignette et grain bien sûr et surtout ne pas oublier la version du processus et l’étalonnage qui doivent être eux aussi cochés.
Une fois votre paramètre prédéfini enregistré, vous pourrez aussi l’exporter pour le donner, le partager ou le vendre, pour cela il vous suffit de faire un clic droit sur votre paramètre dans la fenêtre paramètres prédéfinis de l’utilisateur et de cliquer sur exporter.
Voilà c’est la fin de ce petit article sur la fabrication de ce paramètre prédéfini sépia, j’espère que vous en profiterez pleinement et qui vous permettra de progresser sur Lightroom qui est un logiciel fabuleux. N’hésitez pas à liker la vidéo sur YouTube, et laisser un commentaire sympa ça me fera très plaisir et je vous dis à très vite pour d’autres vidéos sur la photo, mais aussi d’autres presets Lightroom… 😉
Stéphane








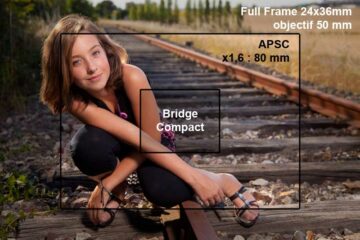


[…] j’ajouterai que vous avez évidemment la possibilité de résoudre ce problème à la postproduction, car rien de plus facile sur Lightroom avec l’outil horizon pour redresser un paysage […]